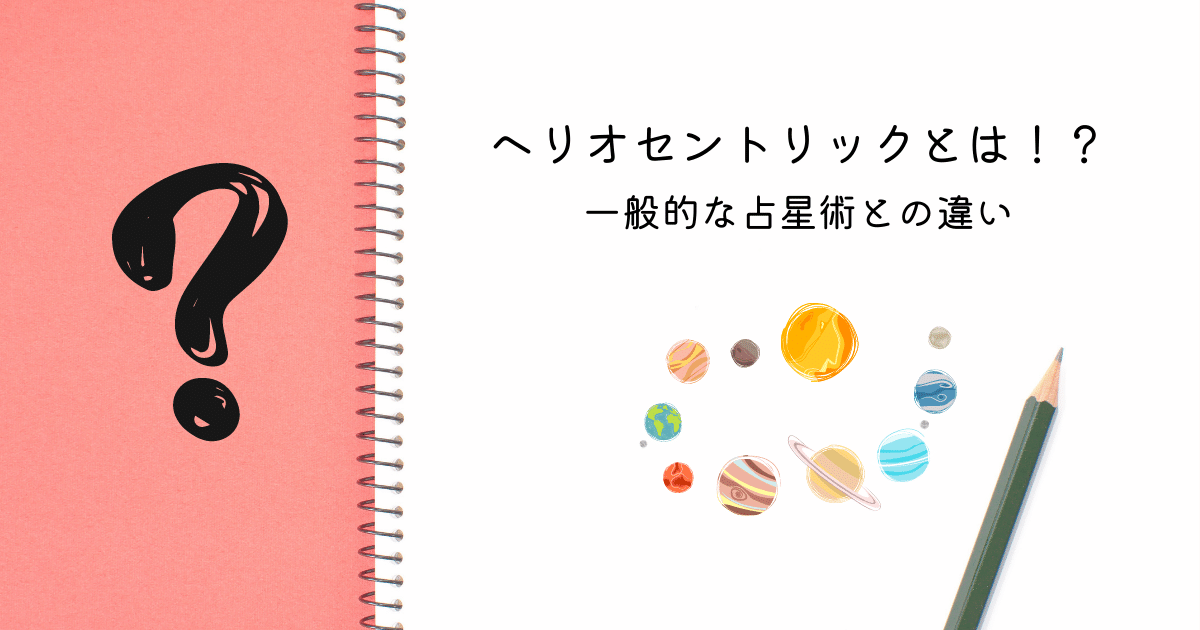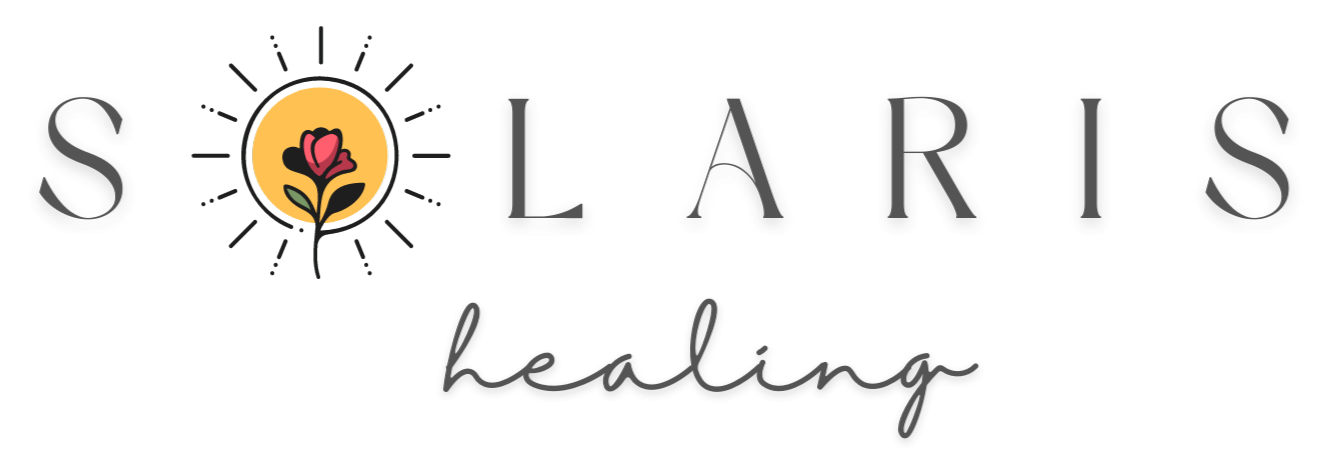こんにちは!
わたしは、星読みとレイキを用いて
真の自分に目覚め、今度こそ
“わたしらしく自由に生きていきたい人”
を応援しています!
そんな私ですが、営業活動なし・口コミだけで続けられているデザイン制作代行 があります。
デザイン制作代行とはその名の通りデザイン制作を代行させていただくサービス。わたしはプロのデザイナーではありませんが好きが高じてお仕事になりました💕
その中でも、無料で使えるCanva(キャンバ)は、とても使いやすく、誰でも簡単に美しいデザインが作れるツールです。Canvaを使ったデザインで、SNSでオシャレに投稿したい方にもオススメです。
風の時代は「個の時代」です。2020年を皮切りに、情報やネットワークが盛んになってきていますよね。さらには働き方改革も始まっていて、リモートでお仕事する方や副業を始める方が増えてきました。
誰もが簡単に始められるSNSを使ったビジネスをする人もいますよね。そんな時にCanvaを使えば、美しいデザインでインパクトを与えることができます。
今回は
・Instagramでオシャレな投稿をしたい方
・私にデザイン制作代行を依頼された方
・Canvaの使い方がわからない方
に向けて書いています。
当てはまる方は是非お役立てください。
Canvaとは
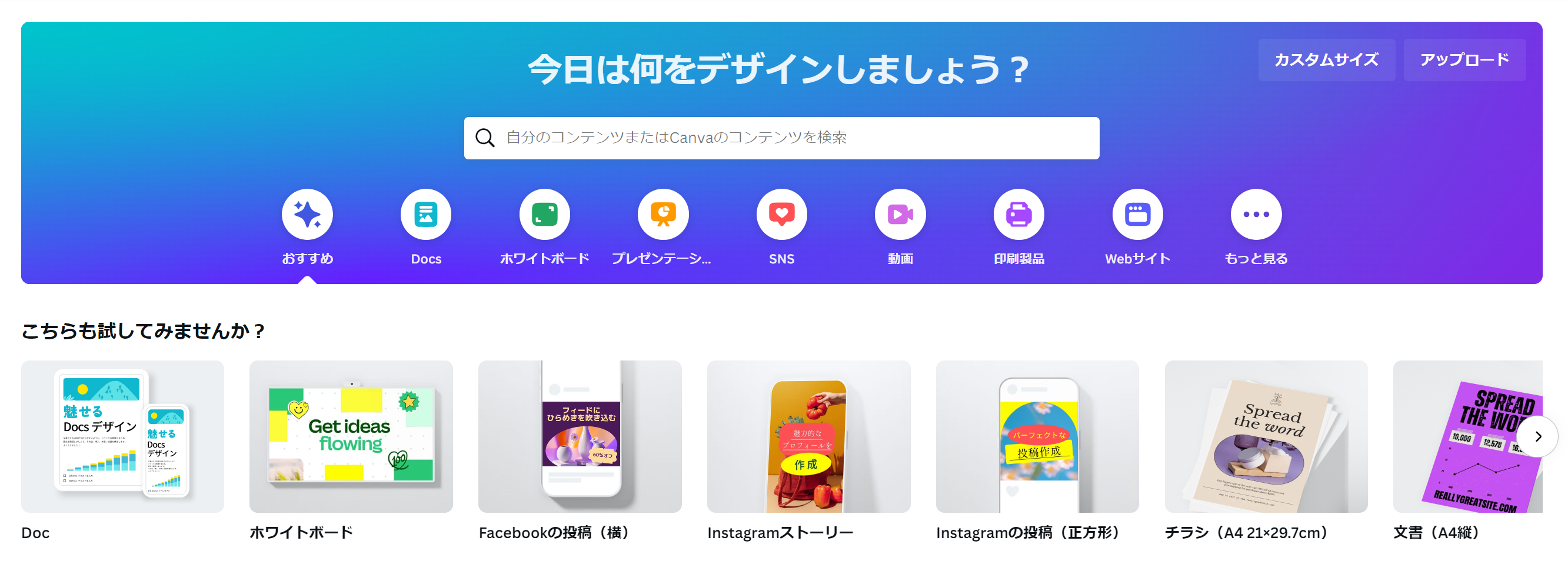
Canvaは、無料でスタートできる画像編集ツールです。パソコンだけでなく、スマホ1台でも画像編集が可能なため、SNSを利用している人は一度は試したことがあるかもしれません。
ちなみに、Canvaの月間アクティブユーザーは全世界で1億2500万人(2023年現在)😮!となっており、世界190か国以上で利用されている人気ツールです🤩!!
どんなことができるの?
Canvaは、多岐にわたる用途に利用できます。各SNSの投稿はもちろんのこと、チラシや名刺などの紙媒体も簡単に作成できます。
また、画像だけでなく、動画作成も可能です。そのため、結婚式のプロフィールムービーやYouTubeのオープニングをCanvaで作成している人もたくさんいます。
私の場合は、現在、Canvaを頼りにデザインに関わる全てのことを行っています。これまでに作成したものはこちらです
- Instagram投稿
- Instagramリール
- Instagramストーリー
- HPのグラフィックムービー
- HPの記事のアイキャッチ画像
- YouTube動画
- YouTube動画の表紙
- 待ち受け画像
- 講座用のテキスト
- 各種バナー
- 公式LINEのリッチメニュー
- プレゼンテーション資料
- WEBページ
- SNSのプロフィールアイコン
- iPhoneのアイコンカスタマイズ
- ロゴやスタンプ
Canvaを使えば、このような作業を一つのアプリケーションで完了できるため、非常に優れたアプリケーションだと思います。
無料テンプレートが豊富
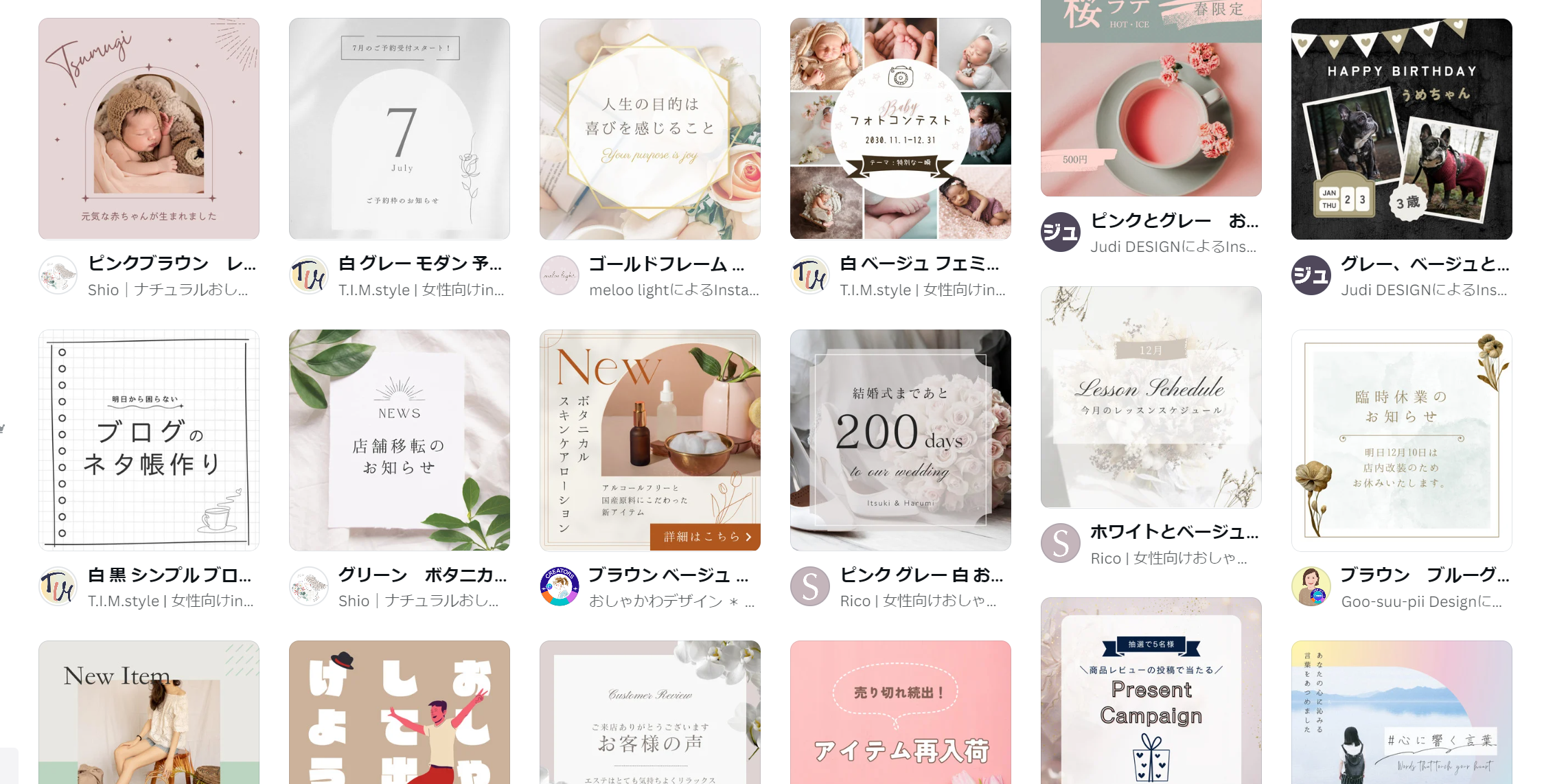
Canvaには、海外・日本含めて多くのデザイナーさんが在籍しています。用途に応じて、おしゃれなテンプレートが豊富にあります。
また、すでに完成されたデザインを使用して、自分仕様に再加工することも可能です。自分らしい色を付け加えつつ、センスあるデザインを生み出せます。
 YUNA
YUNA私は元々センスの欠片もない素人でしたが、Canvaのテンプレートを使い、再加工・編集することでオリジナリティを出しています。
センスがなくても大丈夫!Canvaにはプロデザイナーが豊富に揃っています。
あなたも自分の好きなデザインを見つけてみませんか?
ここだけは押さえておいて!
私はデザイン制作代行のサービスを提供していますが、クライアントの方がCanvaの使い方を理解できていないことに気づきました。
用途に応じたデザインを活かしきれていない様子は、やはり「もったいないな~」と思うところです😢💦
そこで、この文書では、Canvaの使い方のうち、押さえておくべきポイントについて紹介します。
保存のやり方
まずは、クライアントさんが困っていた「一枚ずつ保存ができない」について解決したいと思います。
例えば、あなたがInstagramの投稿をいつも同じテンプレートを使って編集している場合は、投稿したい画像だけを端末に保存したいですよね。
そのやり方を以下に説明します。
赤い丸で囲ったをクリックしましょう。
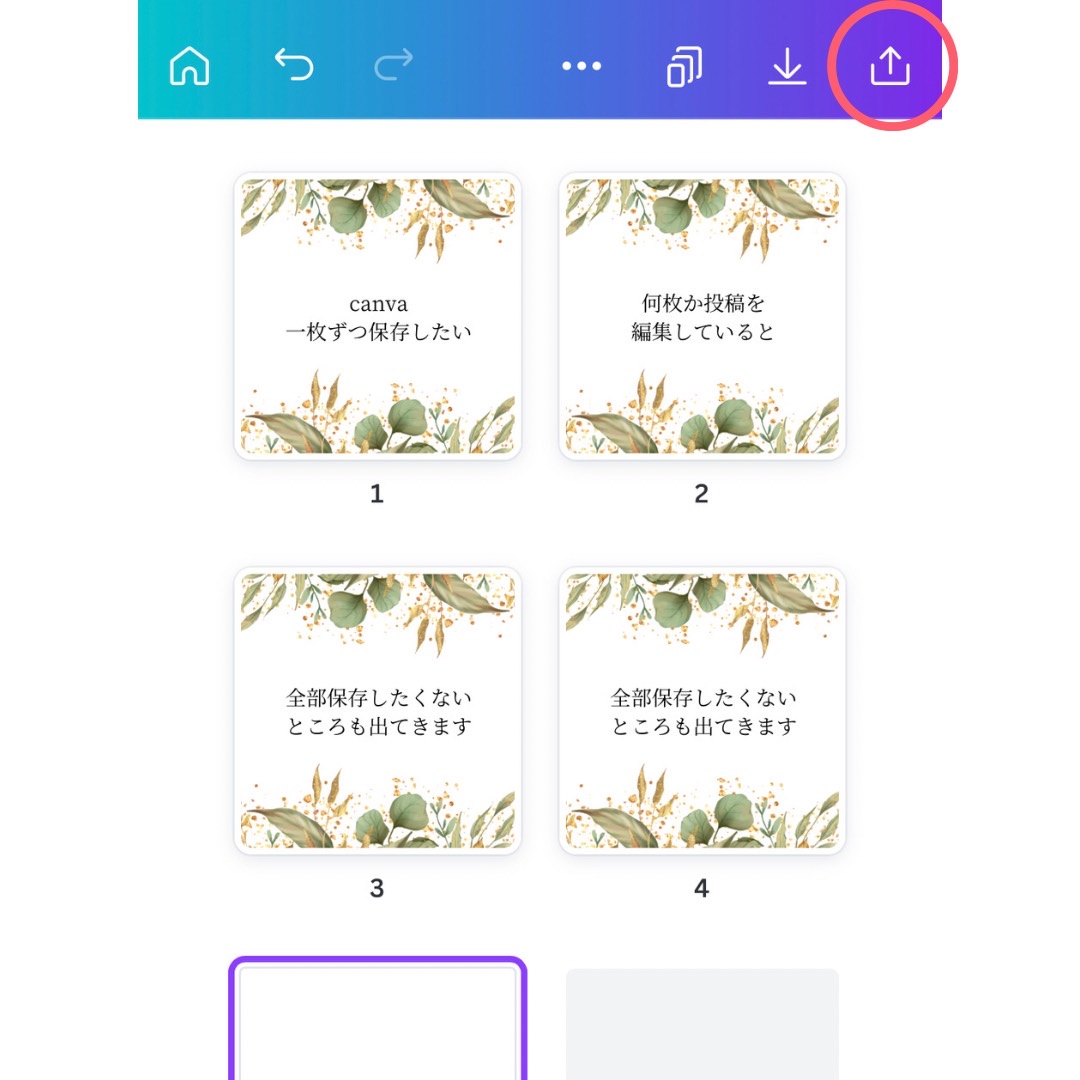
この時点ではまだダウンロード(端末に保存)されません。
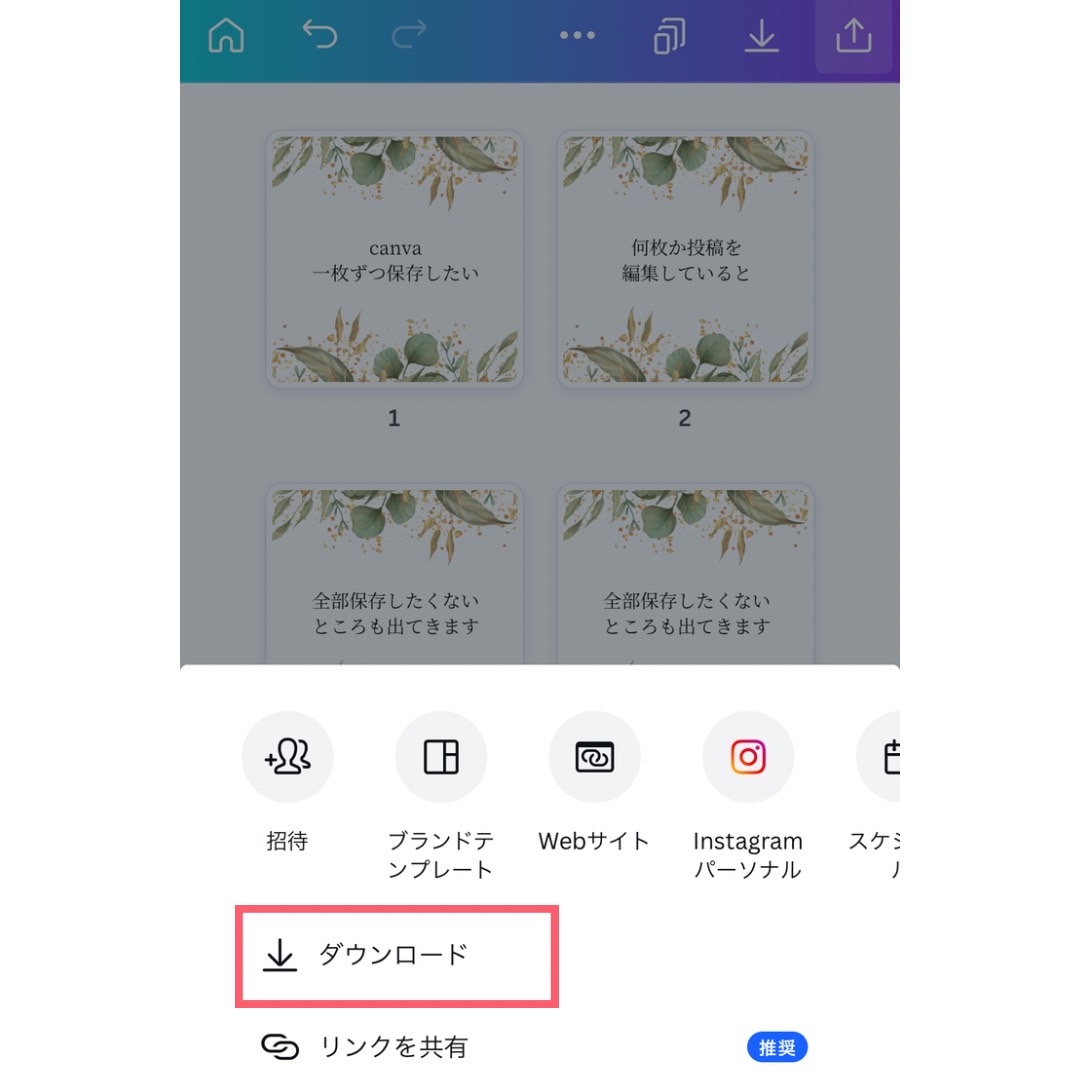
選択前は「すべてのページ」となっています。こちらで保存したい画像のみ選択しましょう。
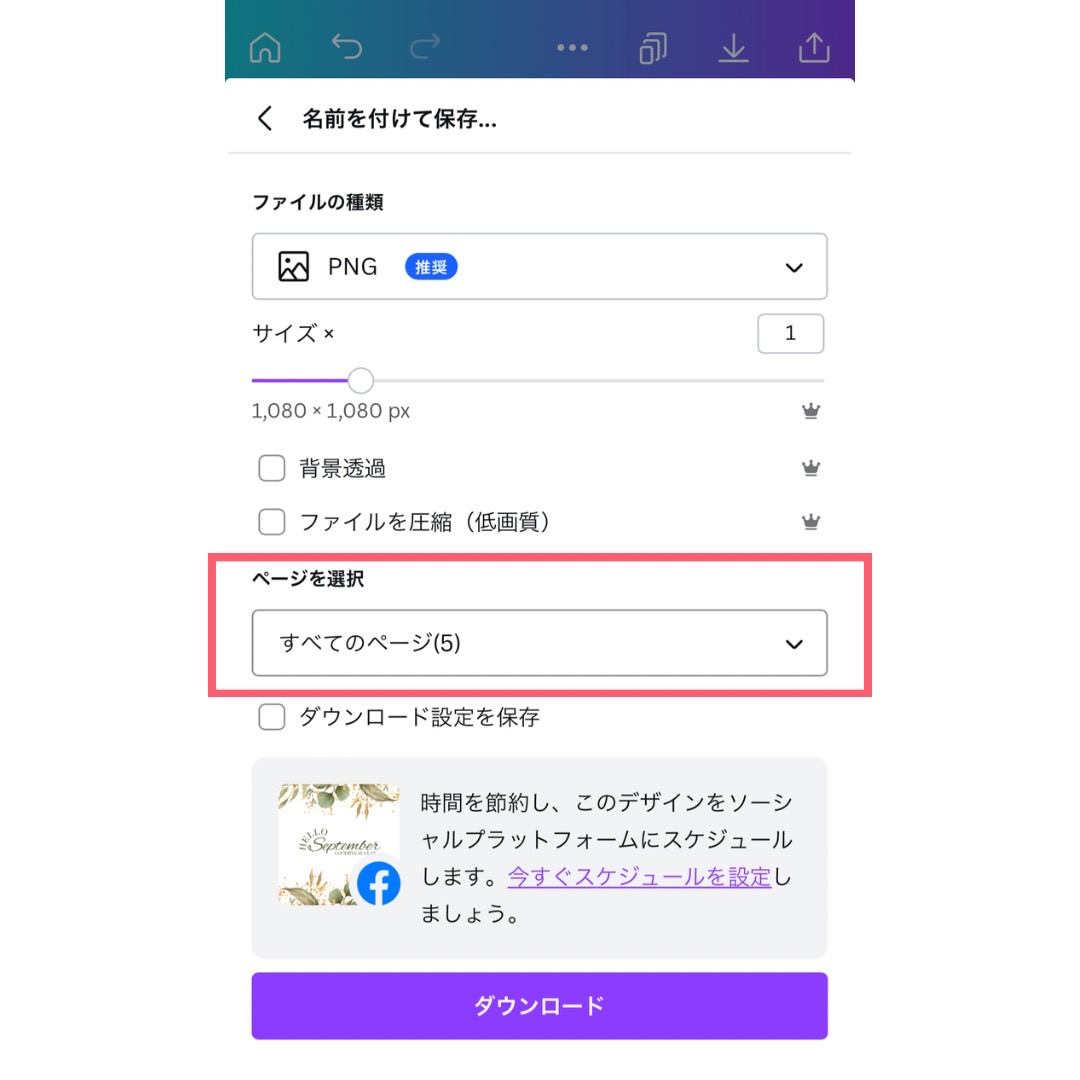
チェックを外すと、すべてのチェックが外れます。
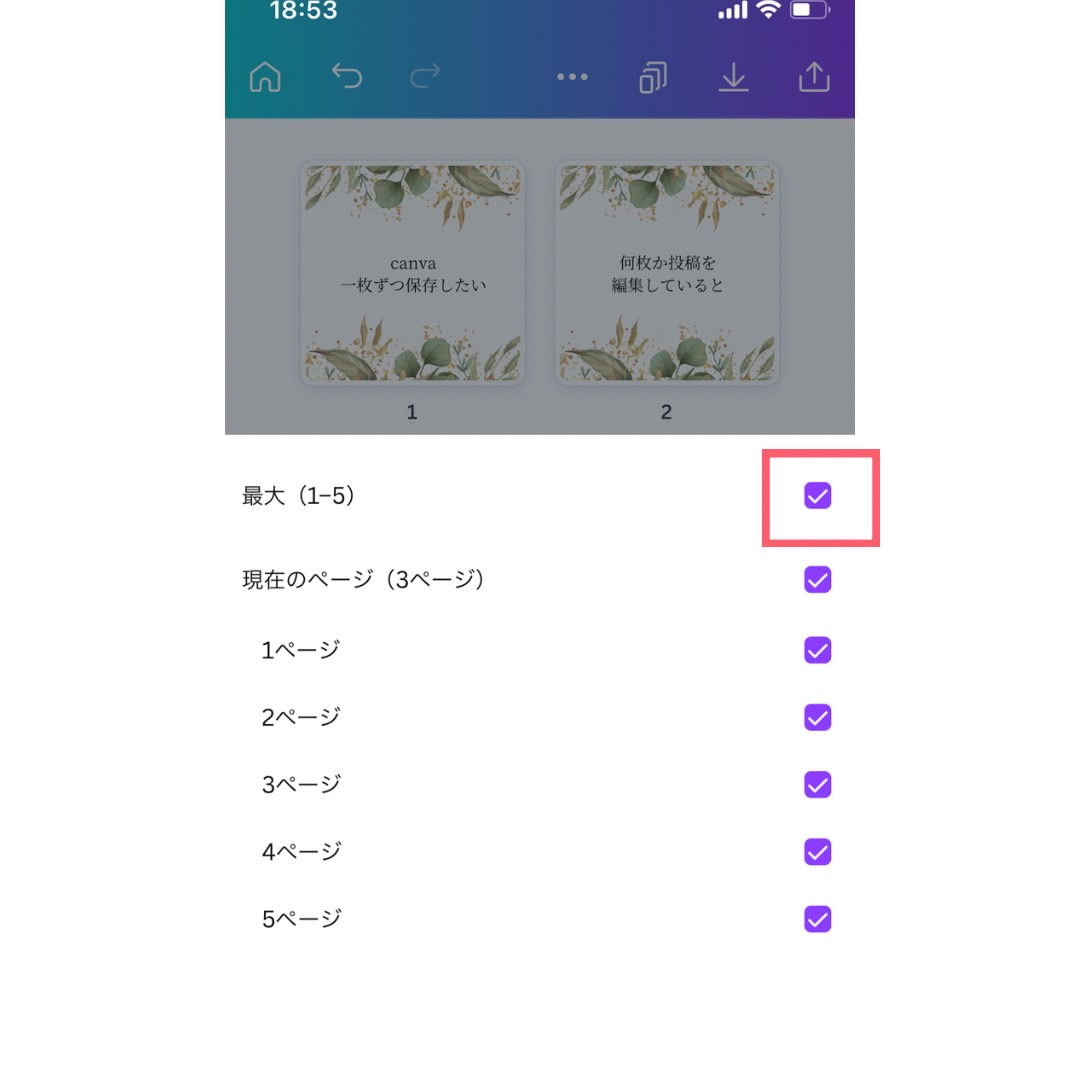
すべてのチェックが外れたら、保存したい画像にチェックを入れていきましょう。
(ここでは画像1—3を保存します。)
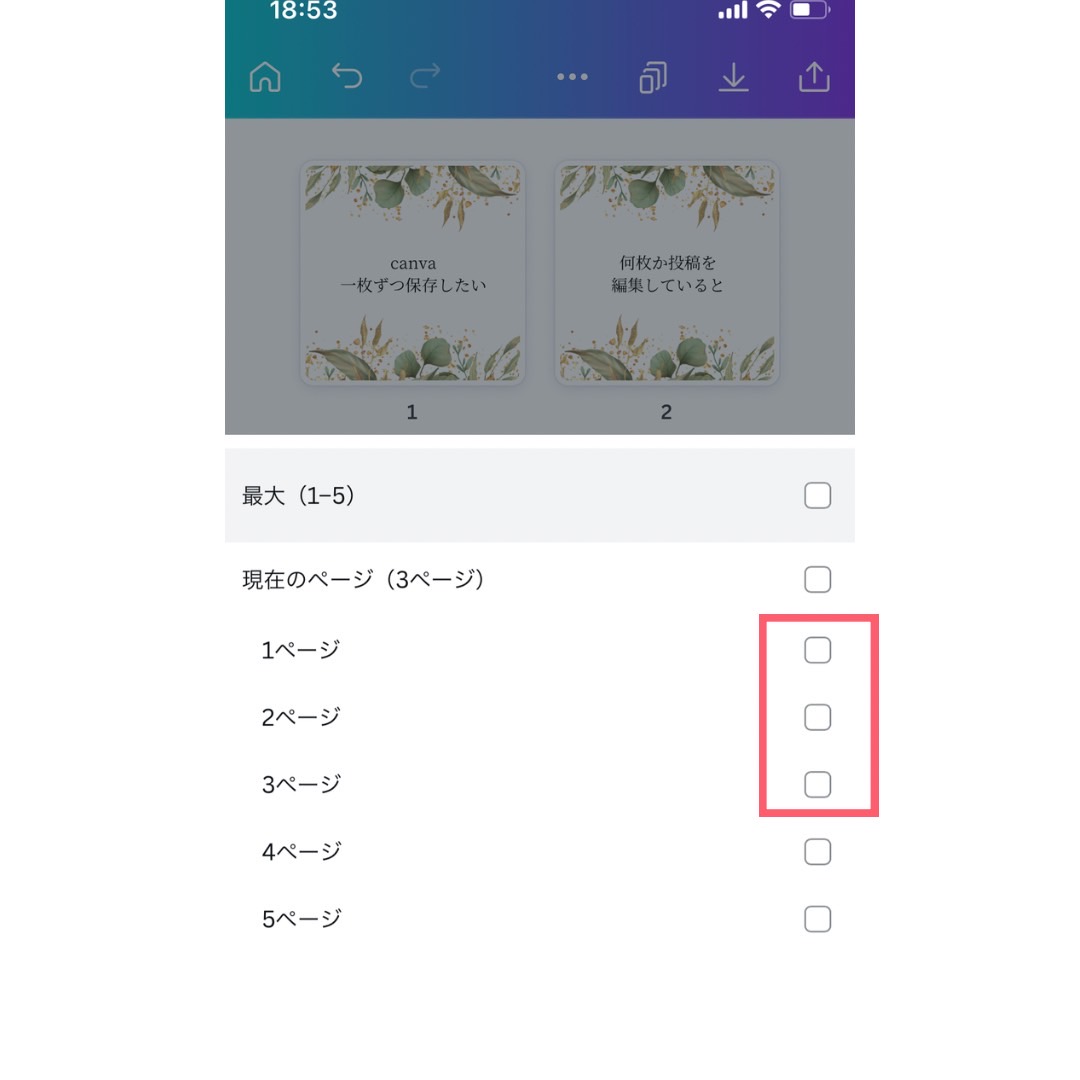
チェックを入れ終わったら、完了をクリックしましょう。
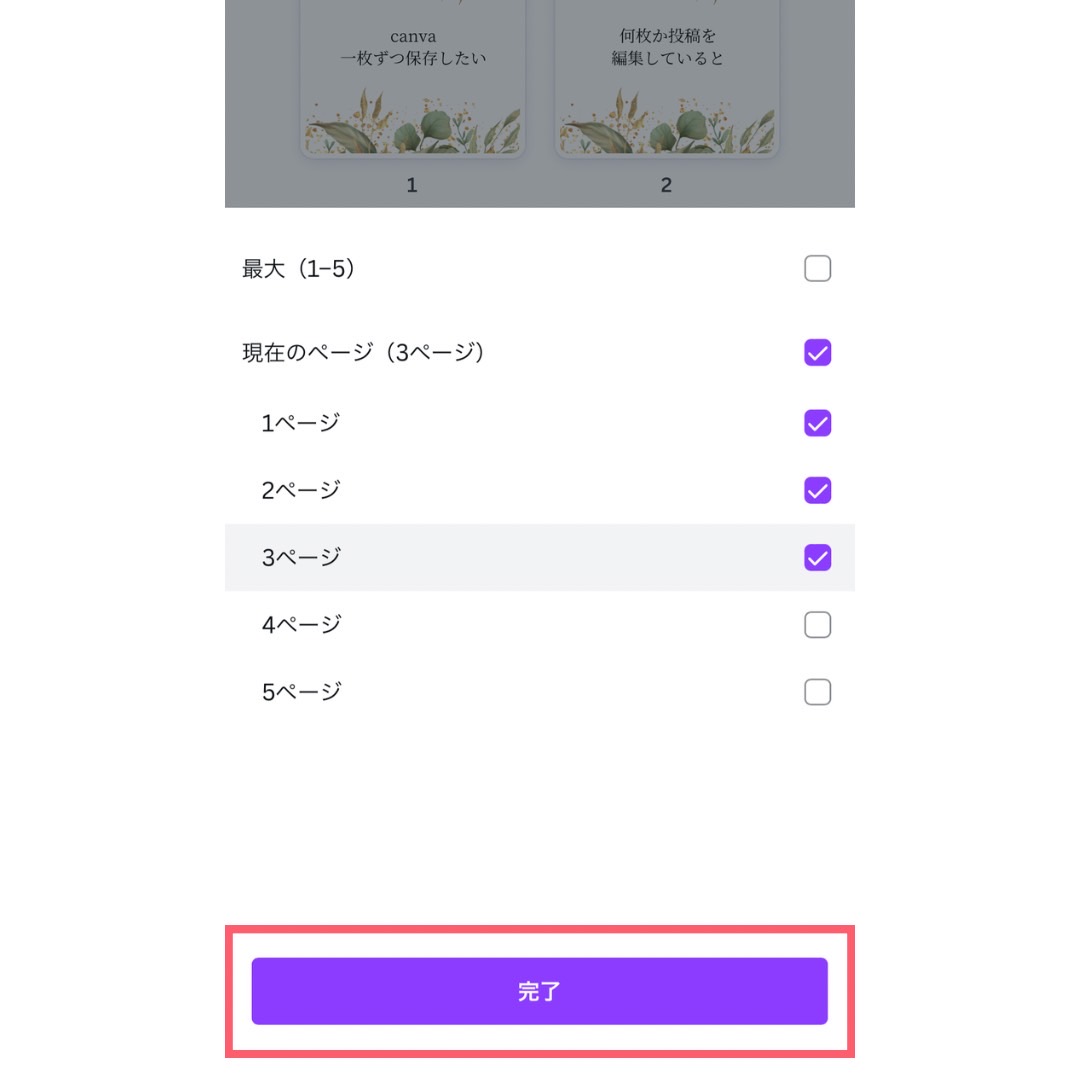
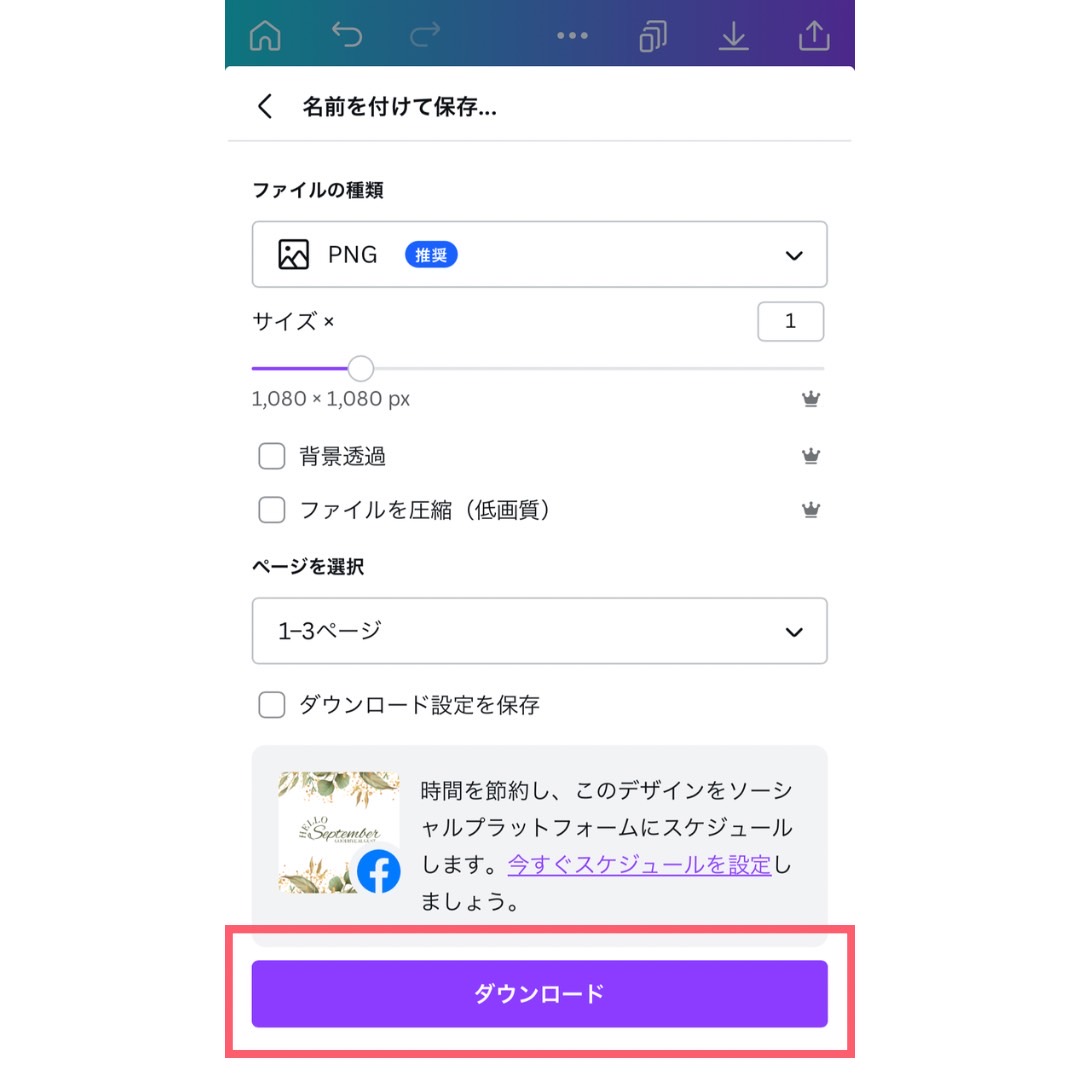
保存のやり方を覚えましたか?例えば、一つのデザインプロジェクトのなかで、2つ以上デザインを作っている場合は、このやり方で1枚ずつ保存することができます。
画像ファイルの種類
Canvaでは、様々な媒体に使用できるよう画像ファイル形式もいくつかあります。SNSに使うならコレを使っておけば間違いなし!のファイルを下記に紹介します。
SNSやBlogに使うなら「PNG」
私は基本的に、ほぼ画像なら「PNG(ピング)」で保存しています。もう一つのファイル形式「JPEG(ジェイペグ)」との違いは「画質が綺麗に保たれること(保存を繰り返しても画質が劣らない)」と「背景透過保存ができる」という事です。(※背景透過保存はCanvaproのみ)
ダウンロードの際の「ページを選択」する時に「ファイルの種類」もPNGになっていなければ選択し直しましょう。
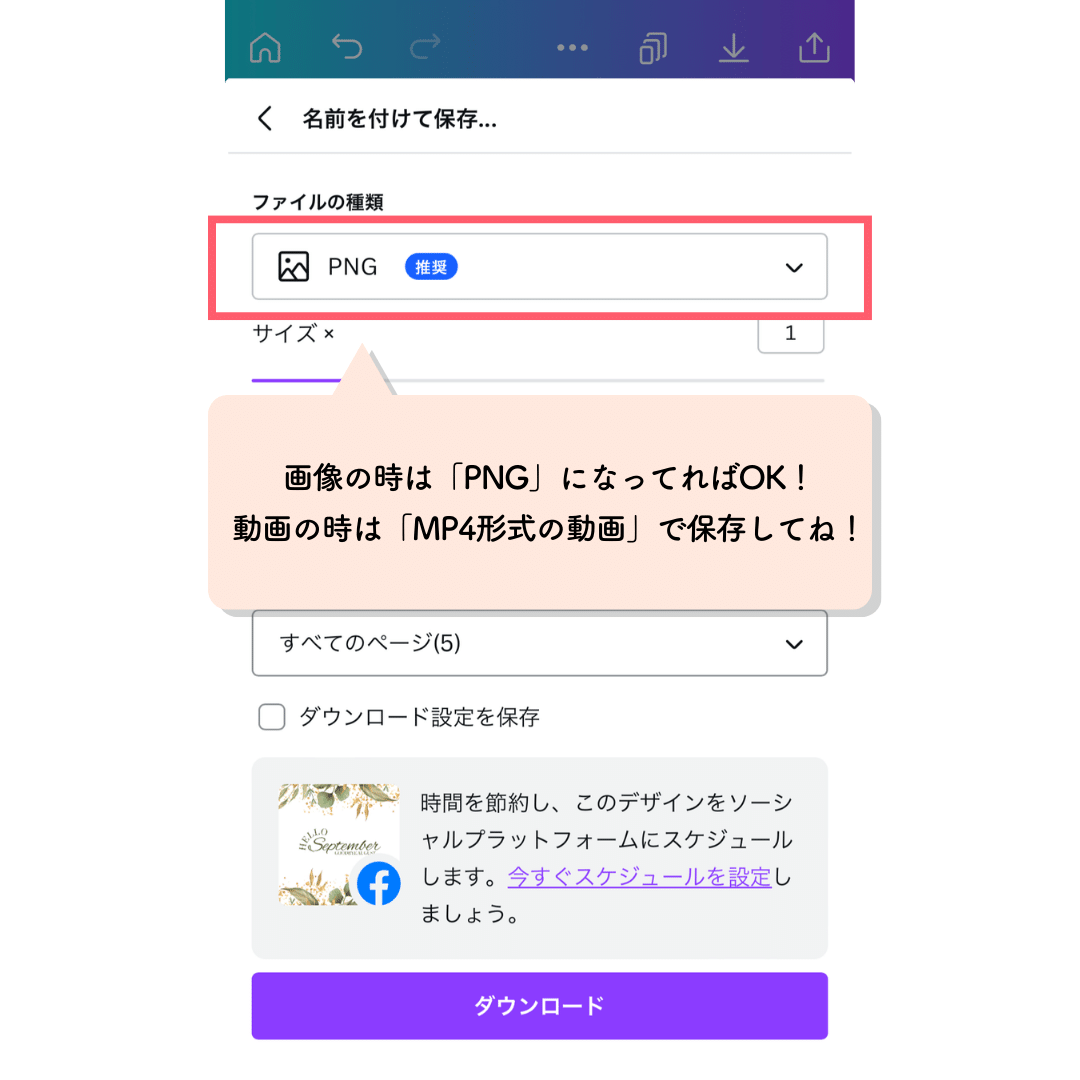
私がなぜ「JPEG」を使わないかについては、Canvapro(有料プラン)には、ファイルを圧縮して容量を軽くする機能と、背景透過が出来るからです。字やイラストを使う画像を使うときは、「PNG」の方が相性がいいなと思うのも理由です。
ちなみに、「JPEG」は主に色味が多い風景写真などの保存に使うとオススメです。あとは「PNG」よりも容量が小さく、軽いのが特徴です。(とは言ってもPNGの方が容量が軽くなる場合もあります)
動きをつけたいサンクスページなどには“MP4形式の動画”
Instagramの場合、以下のサンプルのようにアニメーションを追加すると、目立ち、注目を集めることができます♡
タップしてみると実際に動きます!
画像をアニメーションにしたり、文字をスライドしたりなど動きをつけた時には「MP4形式の動画」で保存しましょう。
初心者にオススメしたい検索の仕方
Canvaには沢山のテンプレートが存在しています。素敵なデザインを探すためにも検索の仕方を覚えておくと、今後使えますよ♪
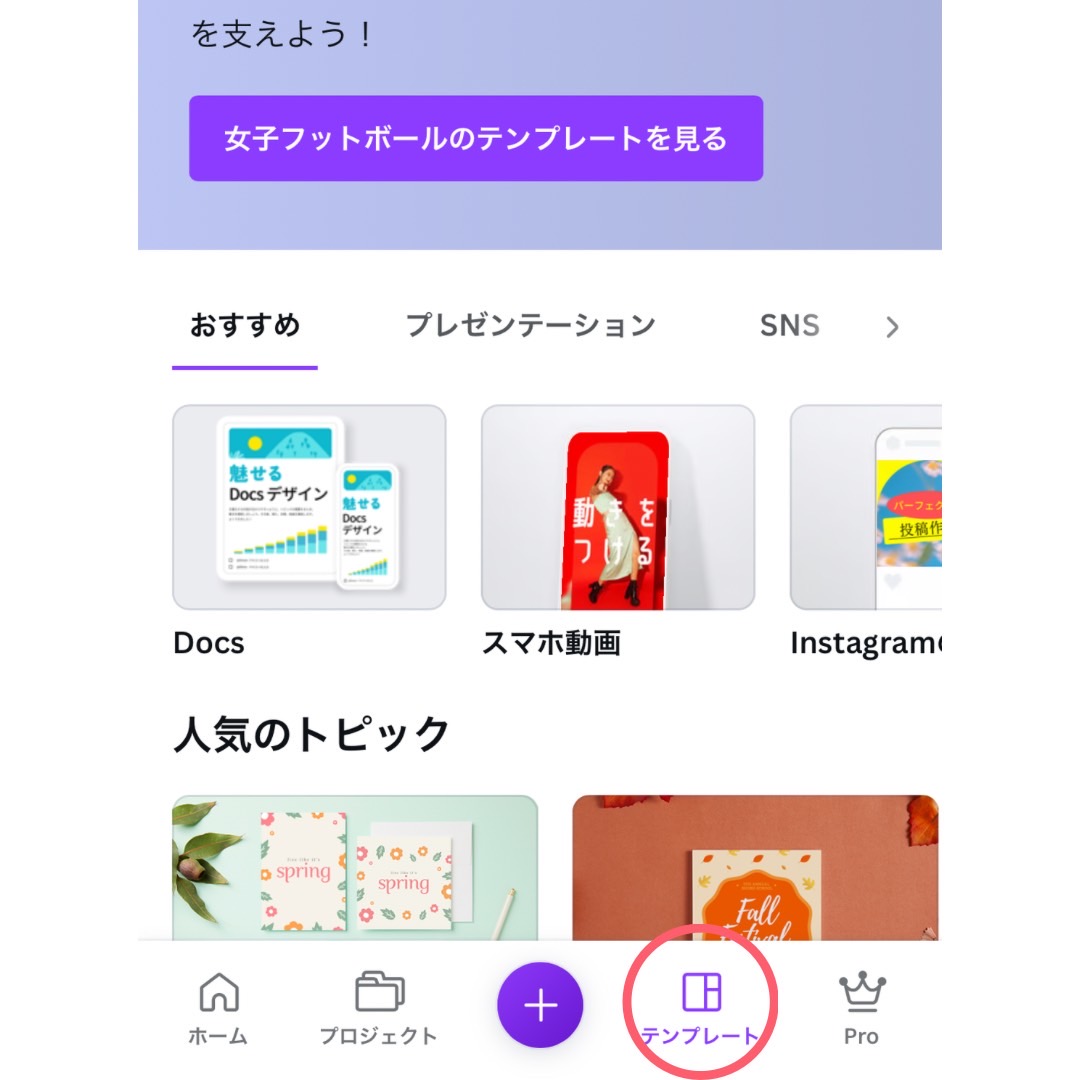
今回は「夏休み」で検索してみました。
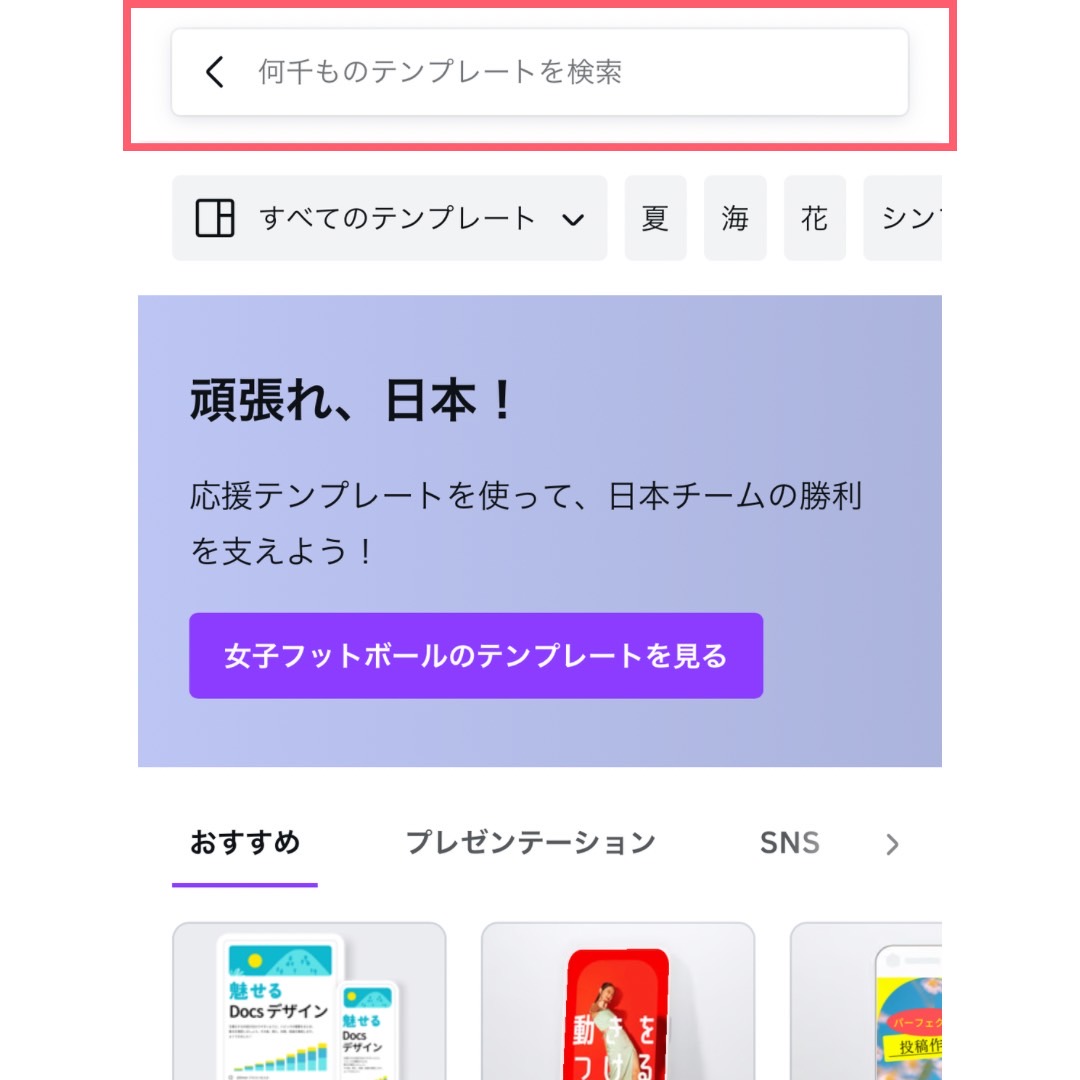
他にも
- 子供のことなら「子供」や「ベビー」
- 青系のイメージなら「青系 海」
- ナチュラル系なら「ナチュラル 自然」
などイメージに沿って検索してみてね👍
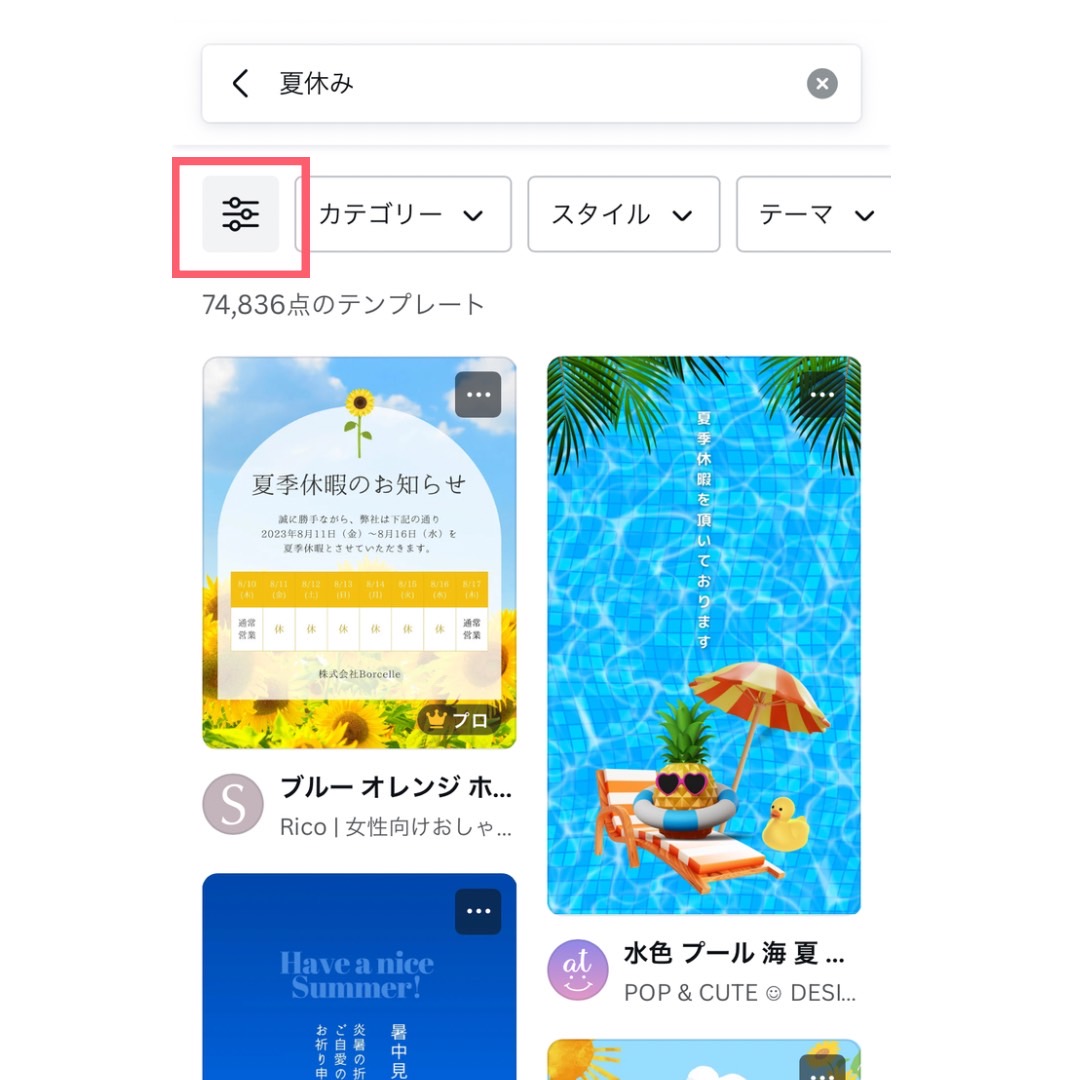
今回はInstagramの投稿用なので、画像サイズをInstagram用に絞り込んでいきます。
フィルターマークを選択し、カテゴリーから「SNS」をクリック
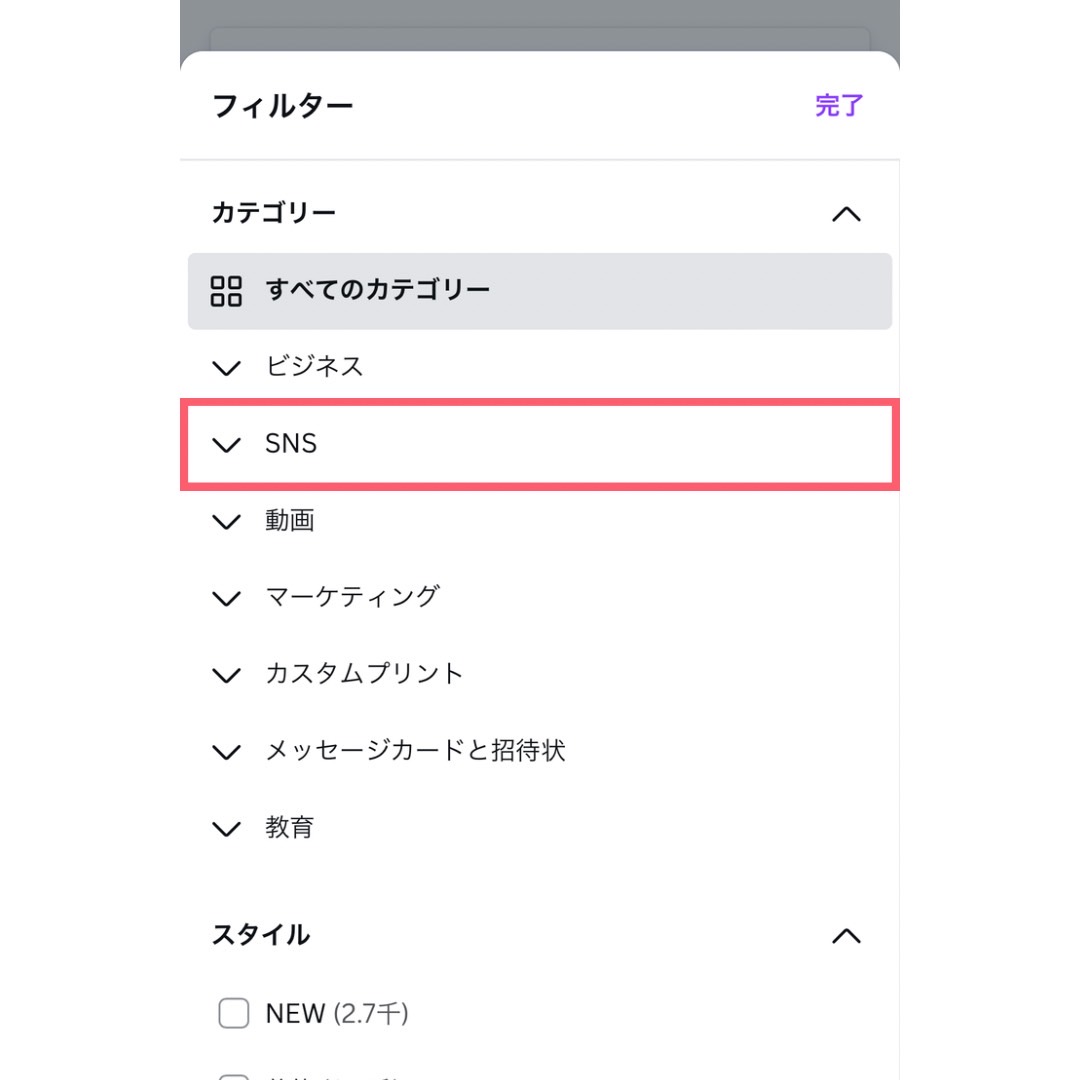
「Instagramの投稿」を選択する
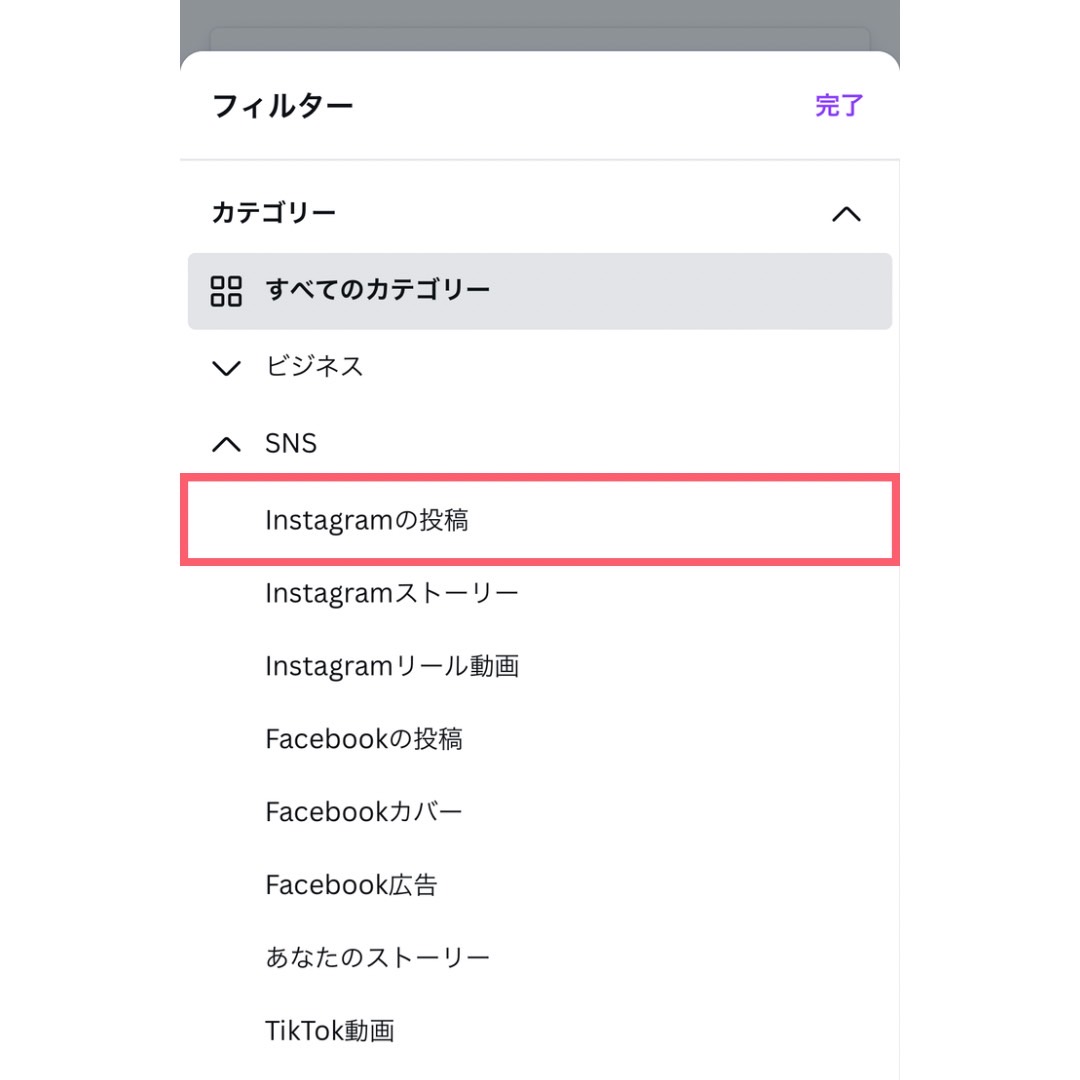
フォーマット(画像サイズ)は正方形タイプまたは縦長タイプから選びます。(今回は正方形タイプを選びました)
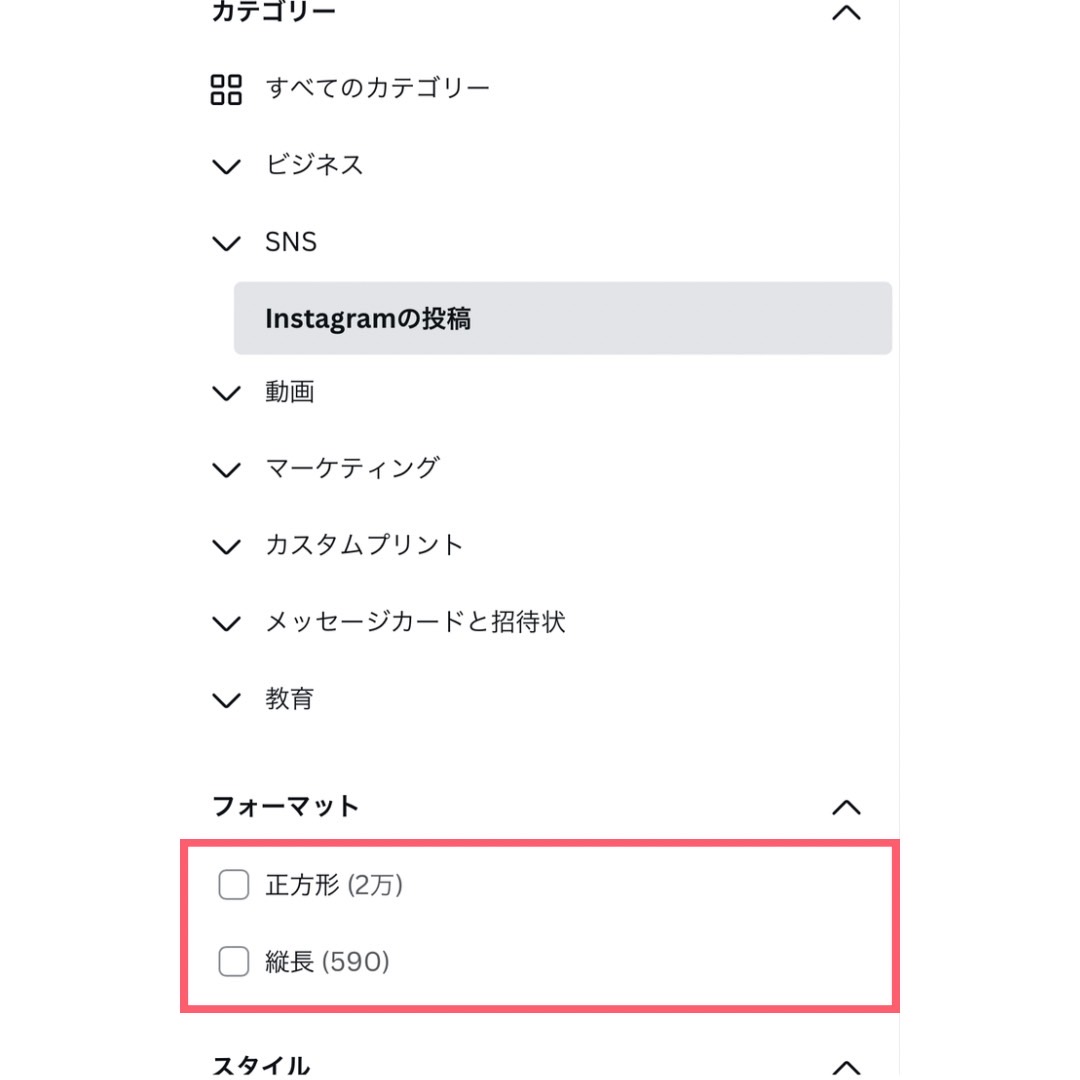
動画となっています。止まっていたらタップして再生してくださいね
今回はこちらのデザインを選びました。
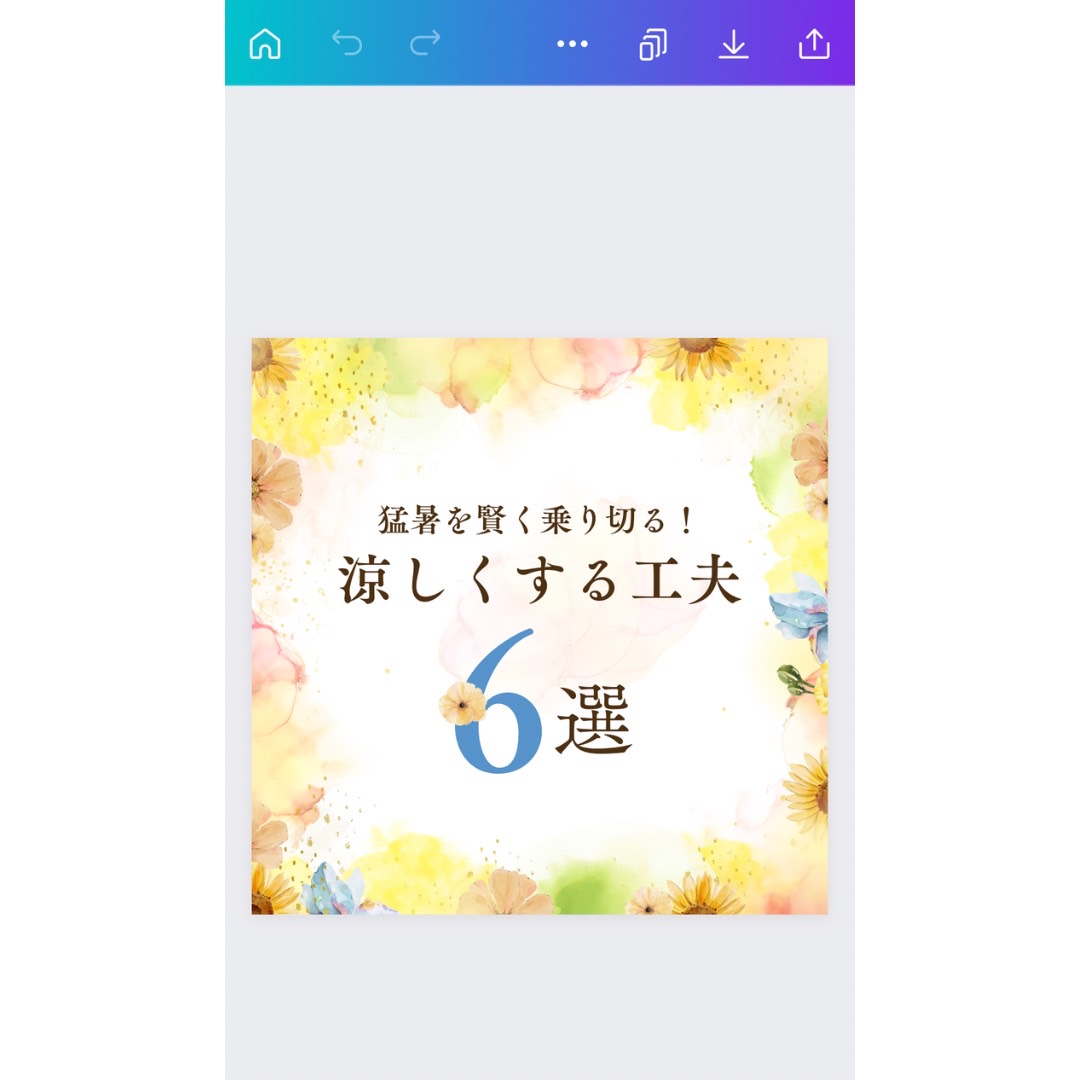
こちらのテンプレートを使って、文字を編集したものがこちら

いかがでしたか?
検索の仕方を覚えておくだけで、作業効率が上がるので、素敵なテンプレートを見つけやすくなりますよ
デザイン制作代行のご案内
ヒーラー、セラピスト関係の方から数多くご依頼いただいています。
現在の実績としては、
- リッチメニュー
- Instagramの投稿テンプレート
- Instagramリールテンプレート
- サンクスページ
- リットリンクの画像リンク
の制作代行をさせていただいております。
リッチメニューサンプル
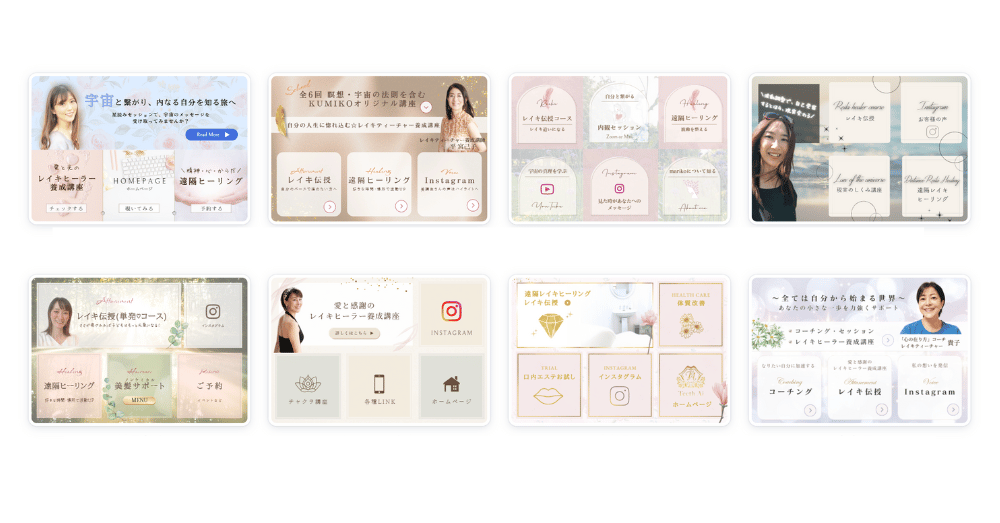
Instagramの投稿テンプレートサンプル
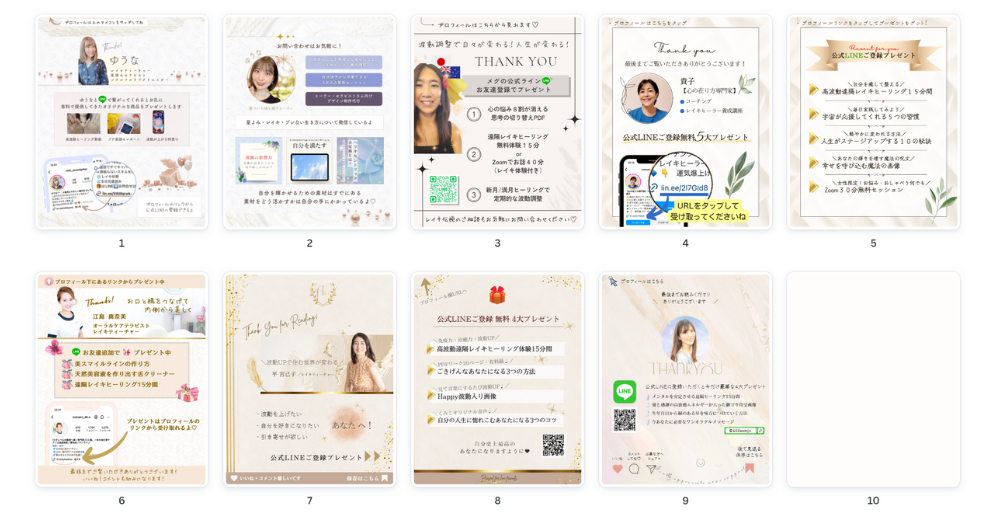
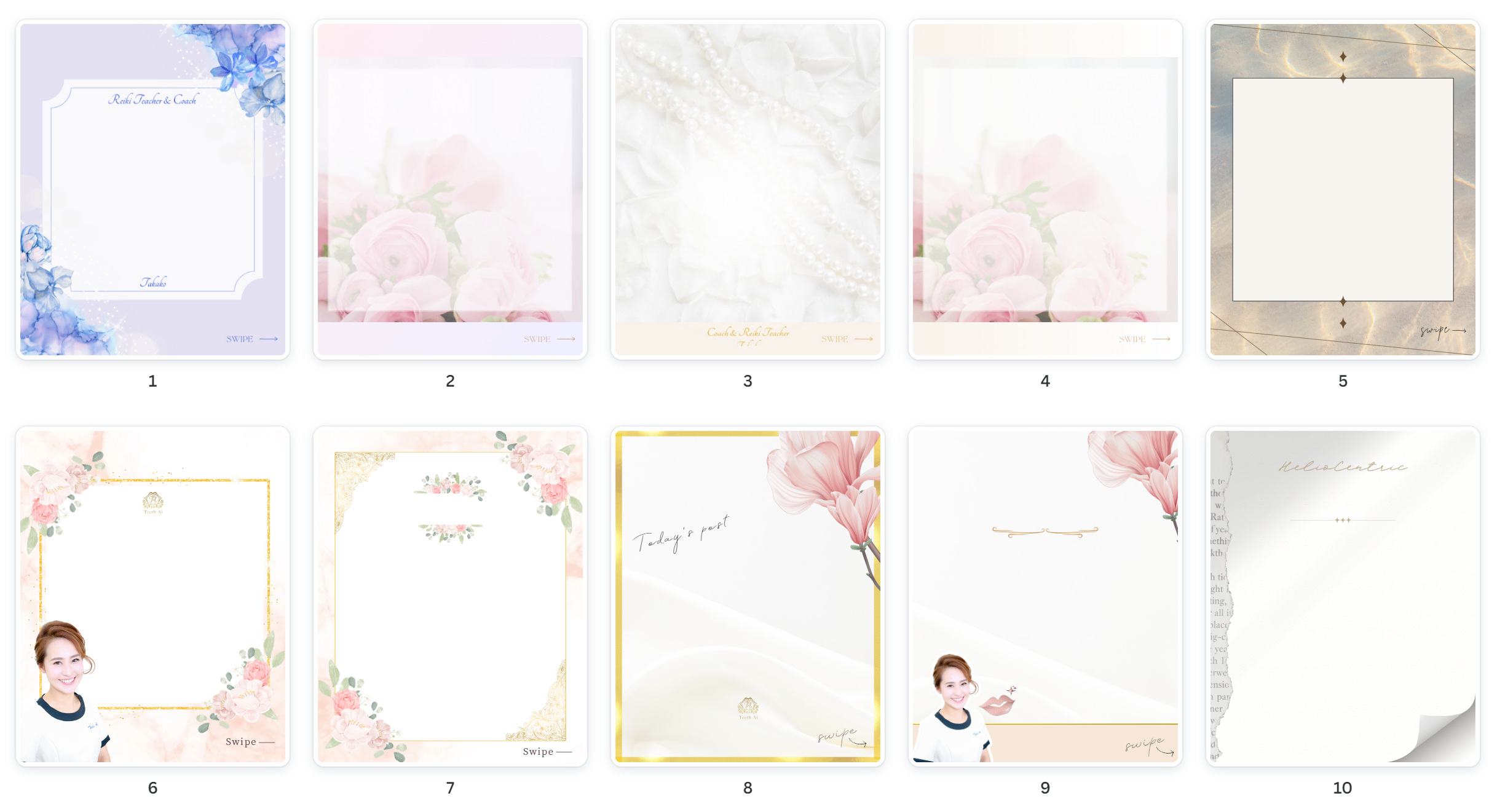
詳細については、InstagramのDMまでお問い合わせください